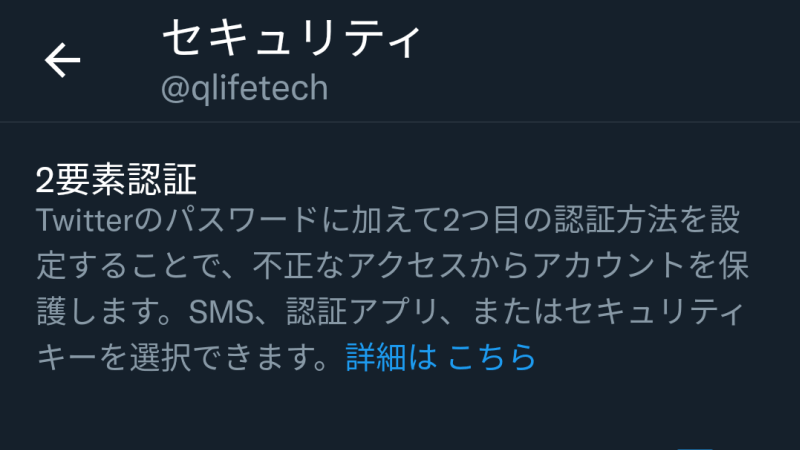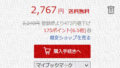こんにちは、面倒くさがりのキュウです。今回は、ようやくツイッターの2要素認証を設定したので備忘録です。
2段階認証とは
ネットでサービスを使う時は自分のアカウントを作ります。アカウントが勝手に使われないようにIDとパスワードという鍵を設定します。もし、IDとパスワードが他人にバレてしまうと、簡単に侵入されてしまいます。
IDとパスワードがバレて侵入しようとしても、2つ目の鍵がかかっていたら安全性は高まります。これが2段階認証です。2つ目の鍵がIDとパスワードだと、同じ手法で鍵が開けられてしまうかもしれません。2つ目の鍵を別の方式にしてあるとより安全になります。この場合は、2要素認証と言います。
家の玄関だと、ダイヤルロックがドアにしてあるイメージです。誰もがドアを開けようと試みることができてしまいます。ダイヤル番号が分かり、ドアが開けたら、もう一つドアがあります。そのドアには、IDカードをかざさないと開かない電子ロックがあるイメージです。
ツイッターで2要素認証を設定
IDとパスワード方式はインターネットに繋がっている誰もがログインしようと試みることができてしまいます。そこで、2段階目の違う方式というのに、自分だけが持っているモノを使う方式にします。具体的には、自分のスマホの電話番号や認証アプリを利用する方法です。パスワードで認証した後、スマホのSMSや認証アプリに通知して、本人かどうか確認します。
今回は、AndroidでMicrosoftの認証アプリ「Microsoft Authenticator(マイクロソフト オーセンティケーター)」を使いました。Microsoft Authenticatorは、WindowsやMicrosoft 365などMicrosoftのサービスを使っている人に特にオススメです。以下がツイッターの2要素認証の設定の備忘録になります。
- 前提:AndroidにTwitterとMicrosoft Authenticatorがインストールされている。
- Twitterを起動して自分のアイコンをタップする。
- [設定とプライバシー]をタップする。
- [アカウント]をタップする。
- [セキュリティ]をタップする。
- [2要素認証]をタップする。
- [認証アプリ]をONにする。あとは、流れに沿って2段階認証をします。
- はじめに、Twitterのパスワードを聞かれるので、パスワード欄にパスワードを入力する。
- 次に、認証コードを要求されるので、Microsoft Authenticatorに移動する。
- Microsoft Authenticatorには認証コード(と、そのコードが有効な制限時間)が表示されてるので、コードをタップしてコピーする。
- 制限時間内にTwitterに戻り、認証コード欄を長押ししてコードを貼り付けて入力する。
- 認証できたらOK。
セキュリティの設定変更をするのにも、2要素認証が必要ですね。MS Authenticatorのデフォルト設定では、認証アプリに切り替えるときも画面ロックがあるので、結構忙しいです。
2要素認証の設定していると、新しくツイッターにログインする時に、まずはIDとパスワード、次にMicrosoft Authenticatorの認証コードを要求されるようになります。
認証アプリの注意点
ツイッターで認証アプリの設定を完了すると、ツイッターのバックアップコードが表示されます。スマホが壊れたりして、認証アプリが使えなくなると、二度とTwitterにログインできなくなりますので、コードを控えて他人に見られない場所に保存しておきましょう。
ツイッターに限らず、認証アプリを使った2段階認証はお手軽ですが、スマホを紛失したり、壊したり、初期化したりすると、いきなり詰むことになります。この対策は、2段階認証を利用するアプリ(ツイッターなど)や認証アプリ(Microsoft Authenticatorなど)で異なりますので、手順を確認しておきましょう。以下は、Microsoft Authenticatorのバックアップの備忘録です。
- ハンバーガーメニュー(点3つ)をタップする。
- [設定]をタップする。
- [クラウドのバックアップ]をONにする。
- [詳細を表示]をタップして、バックアップの内容を確認する。
それではまた^^)/~